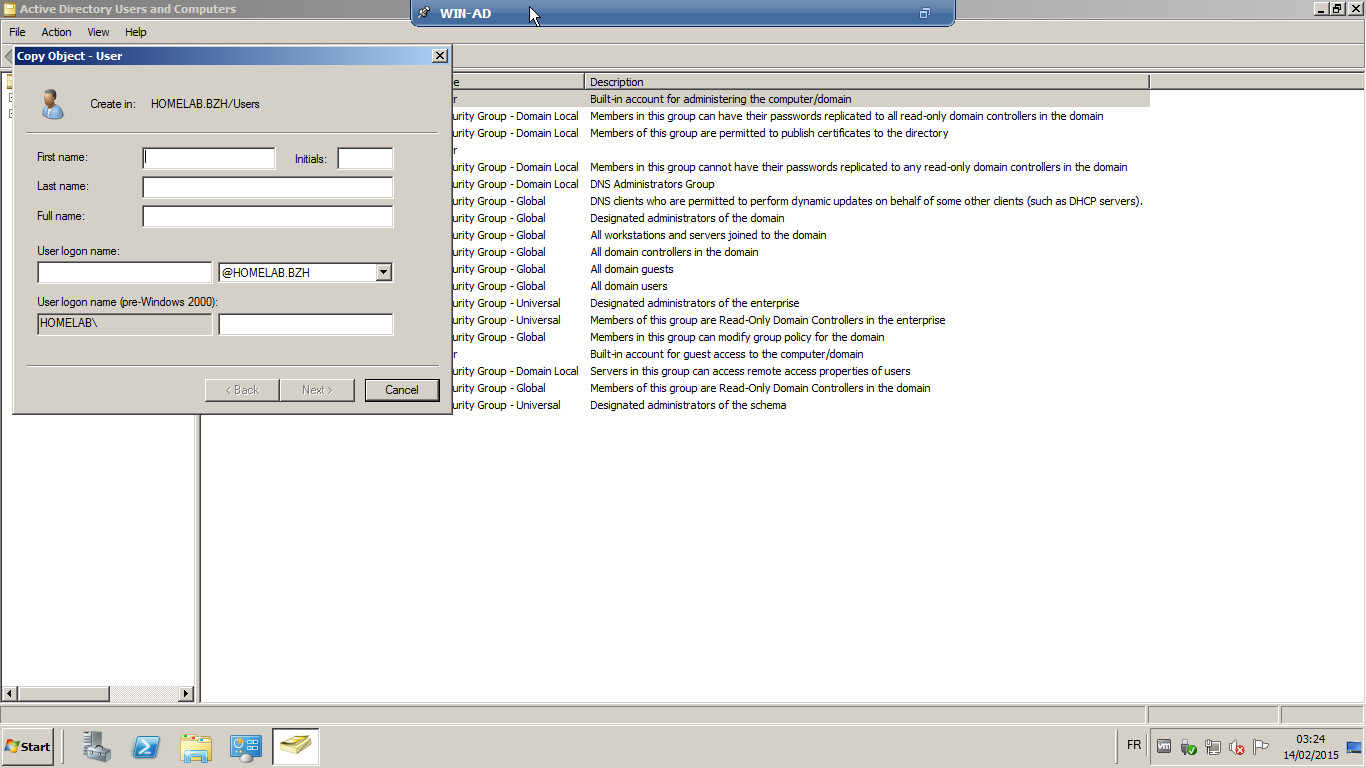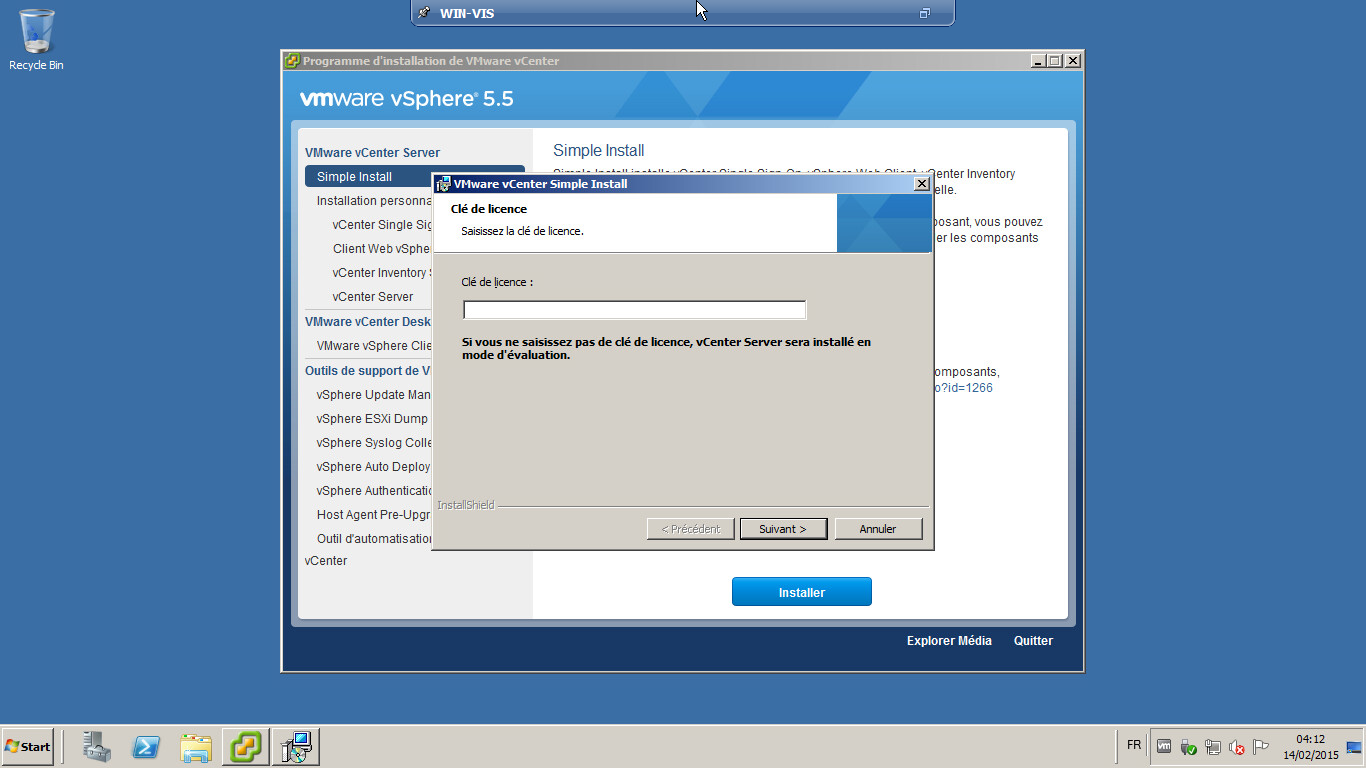Aujourd'hui, je vais vous expliquez étape par étape comment créer un environnement de test pour les produit Cisco.
Pourquoi ?
Et bien, parce que je m'intéresse au passage de la certification Cisco CCNA et que les seuls choix que cette entreprise me propose sont :
- PacketTracer : payant
- Cisco VIRL : payant (Environ 200€/an)
Il me reste donc GNS3 en alternative libre mais sur un poste Windows ou Mac, il est conseillé d'utiliser la VM GNS3 pour des raisons de performance. Pour cela, il faut avoir au préalable installé VirtualBox ou VMware Player/Workstation.
Je commencerais donc par vous montrez comment installer ces deux logiciels de virtualisation puis comment installer GNS3 également et enfin je vous expliquerait comment importer des IOS Cisco dans la VM GNS3.
Par défaut, j'utiliserai windows comme OS afin que cela permette au plus grand nombre de pouvoir le reproduire.
Je vous conseil la dernière monture de l'OS, à l'heure actuelle, il s'agit de Windows 10 build 1703 (Creators Update).
Si vous n'avez pas pu mettre à jour pendant la phase de mise à jour gratuite, il n'est pas trop tard.
Le passage à Windows 10 toujours gratuit pour reprendre le titre de l'article de Silicon.fr :
windows-10-toujours-gratuit
Vous pourrez donc mettre à jour votre vieil OS en téléchargeant l'utilitaire depuis cette page :
windows10upgrade
VirtualBox
Pour commencer, nous allons d'abord installer VirtualBox :Le site officiel :
virtualbox.org
À l'heure ou j'écris ces lignes, c'est la version 5.1.24 qui est la dernière version, voici le lien de l'installer :
VirtualBox-5.1.24-117012-Win.exe
Concernant les personnes sous Linux, je vous donne les commandes pour installer la dernière version sur votre OS Linux préféré :
Debian like :
echo 'deb http://download.virtualbox.org/virtualbox/debian stretch contrib' > /etc/apt/sources.list.d/virtualbox.list wget -q https://www.virtualbox.org/download/oracle_vbox_2016.asc -O- | sudo apt-key add -apt updateapt install virtualbox-5.1
Ubuntu :
Pareil que Debian ci dessus, changer juste "stretch" par "xenial" au niveau de la première commande.
echo 'deb http://download.virtualbox.org/virtualbox/debian xenial contrib' > /etc/apt/sources.list.d/virtualbox.list wget -q https://www.virtualbox.org/download/oracle_vbox_2016.asc -O- | sudo apt-key add -apt updateapt install virtualbox-5.1
RedHat/CentOS :
Fedora:curl -o /etc/yum.repos.d/virtualbox.repo http://download.virtualbox.org/virtualbox/rpm/el/virtualbox.repo
yum install VirtualBox-5.1
Pareil que RedHat/CentOS ci-dessus, changer juste "el" par "fedora" dans le lien au niveau de la première commande.
curl -o /etc/yum.repos.d/virtualbox.repo http://download.virtualbox.org/virtualbox/rpm/fedora/virtualbox.repo
yum install VirtualBox-5.1
Arch Linux :
pacman -S virtualbox
Concernant macOS, je vous conseil de passer par le gestionnaire non officiel pour macos, pour cela, il vous faudra installer les command line tools pour macos :
dans un terminal :
xcode-select --install
xcode-select --install
/usr/bin/ruby -e "$(curl -fsSL https://raw.githubusercontent.com/Homebrew/install/master/install)"
brew tap caskroom/cask
Puis installer de cette façon :
brew cask install virtualbox
Une fois Virtualbox installé, je vous conseil fortement l'installation du pack d'extensions d'Oracle pour VirtualBox, pour cela, soit en vous rendant sur le site de virtualbox:
ici
Pour toutes les plateformes, voici l'installer qu'il faut utiliser :
Oracle_VM_VirtualBox_Extension_Pack-5.1.28-117968.vbox-extpack
Sinon chercher la version correspondant à votre version de virtualbox ici
télécharger le fichier qui se termine par l'extension .vbox-extpack
Puis lancer le et accepter la licence.
Voila, c'est fait, vous avez installé Virtualbox, vous pouvez faire des tas d'autre chose avec ce superbe outils de virtualisation d'OS mais concentrons nous maintenant sur la machine VirtualBox
VMware
Pour ceux qui préfère l'alternative privé, VMware, voici la marche à suivre :La version gratuite, suffit à lancer la machine virtuelle GNS3, vous trouverez l'installer
Windows
Pour les plateforme Windows, voici l'installer qu'il faut utiliser pour installer VMware Player 12.5 :
VMware-Player-12.5.7-5813279.x86_64.bundle
Pour les plateforme Linux, voici l'installer qu'il faut utiliser pour installer VMware Player 12.5 :
Pour les plateforme Windows, voici l'installer qu'il faut utiliser pour installer VMware Workstation 12.5 :
VMware-workstation-full-12.5.7-5813279.exe
Double cliqué et suivez les instructions. Attention ceci est une version d’évaluation, si vous voulez continuer de l'utiliser, il faudra donc payer.
Si tu es un jeune étudiant qui n'a pas de sous, tu peux faire cette des recherches du côté d'AMPED, d'EMBRACE/EMB ou de CORE mais penser à l'acheter pour éviter de prendre l'habitude de tout piquer ;)
Pour les plateforme Linux, voici l'installer qu'il faut utiliser pour installer VMware Workstation 12.5 :
VMware-Workstation-Full-12.5.7-5813279.x86_64.bundle
Pour les plateforme macOS, voici l'installer qu'il faut utiliser pour installer VMware Fusion 8.5 :
GNS3 VM
Une fois virtualbox installé, on peut ensuite installer la machine virtuelle nécessaire au bon fonctionnement de GNS3 :À l'heure ou j'écris ces lignes, c'est la version 2.0.3 qui est la dernière version, voici le lien de l'archive:
Si vous avez choisi VMware, on sélectionne la VM GNS3 qui correspond, c'est également la version 2.0.3 qui est la dernière, voici le lien de l'archive:
GNS3.VM.VMware.Workstation.2.0.3.zip
Une fois téléchargé, il suffira de dé-zipper l'archive, utiliser 7zip sous windows, Gestionnaire d'archive pour Linux ou Keka sous mac :)
GNS3 client
Ensuite, installer GNS3 sur votre poste, pour cela, télécharger l'installer "All-in-one"Windows
Pour les plateforme Windows, voici l'installer qu'il faut utiliser pour installer GNS 2.0.3 :
GNS3-2.0.3-all-in-one.exe
Pour les plateforme Windows, voici l'installer qu'il faut utiliser pour installer GNS 2.0.3 swi :
GNS3-2.0.3-all-in-one-swi.exe
macOS
Pour les plateforme macOS, voici l'installer qu'il faut utiliser pour installer VMware Fusion 8.5 :
GNS3 client (tools) :
Si vous rencontrez des problèmes pendant l'installation, je vous invite à réinstaller les outils qui composent le package GNS3 :
- Wireshark- WinPcap
- SolarWind Response Time Viewer
- Dynamips
- Qemuu
- VPCS
- Cpulimit
- TightVNC Viewer
Depuis les dernières versions, l'installation de wireshark depuis le package GNS3 échoue, je vous conseille donc de le télécharger à part car il vous sera très utile :
Wireshark-win64-2.4.2.exe
IOS Cisco :
Soyons clair, cette partie est clairement "grey hat" dans le sens ou les fichiers disk qui contiennent les différents ios Cisco sont bien évidemment sous licence, ils ont été extrait de l'outil Virl, par contre l'utilisation dans GNS3 reste tout à fait légal.
Vous pouvez voir cela comme les émulateurs d'ancienne console de jeux :
Si vous avez une licence officielle du jeu comme le CD ou la cartouche d'un vieux jeu, vous pouvez utiliser ce jeu et y jouer au travers d'un émulateur. Sinon, cela est considéré comme une violation de copyright.
Vous pouvez voir cela comme les émulateurs d'ancienne console de jeux :
Si vous avez une licence officielle du jeu comme le CD ou la cartouche d'un vieux jeu, vous pouvez utiliser ce jeu et y jouer au travers d'un émulateur. Sinon, cela est considéré comme une violation de copyright.
Ces fichiers sont trouvables dans la bay des pirates ;)
Je vous ai fait des liens Mega ci-dessous pour les images IOSv correspondant à un commutateur et à un routeur.
Le lien pour le commutateur :
vios_l2-adventerprisek9-m.vmdk.SSA.152-4.0.55.E
Les liens pour le routeur (il y a deux images distinctes qu'il faut avoir simultanément sur votre poste) :
IOSv_startup_config.img
vios-adventerprisek9-m.vmdk.SPA.156-2.T
GNS3 Appliances :
Une fois les images des deux IOS ci-dessus téléchargé en local sur votre poste, il vous restera à télécharger les fichiers d'appliances GNS3 correspondants à chacun des IOS :
Le commutateur :
Le routeur :
Installation dans GNS3 :
Une fois ces deux fichiers de configuration téléchargé, il vous reste à ouvrir la VM GNS3 depuis VMware ou VirtualBox en ouvrant le fichier "GNS3 VM.ova"
Celui-ci déploiera une machine virtuelle GNS3 VM dans Virtualbox ou VMware.
Attention à ne pas intervertir (ouvrir la VM Vbox avec VMware et vice et versa), cela ne fonctionnera pas !
Ensuite, lancé GNS3 et suivez le guide de départ, il démarrera un serveur gns3 local et vous pourrez alors précisez d'utiliser la VM de votre choix.
Ensuite, créer un nouveau projet vide dans GNS3 :
File > New Blank Project (Ctrl + N)
Nommez-le comme bon vous semble et ensuite importez-les :
Pour commencer, mettez dans un même dossier les fichiers d'appliances GNS3 (.gns3a) ainsi que les fichiers images Cisco (img et les deux autres au format exotique).
Ensuite, dans l'interface GNS3, importer les :
File > Import appliance
Suivez les instructions de l'assistant GNS3 :
Préférez importer ces appliances dans la VM GNS3, les disques devraient être trouvés sans soucis, il ne reste à l'assistant qu'à les uploader.
Une fois terminées, ces deux nouvelles appliances seront disponibles dans la zone à gauche dans GNS3 dans leurs sections respectives Switch et Router.
Il ne vous reste plus qu'à les glisser déposer dans la partie centrale de GNS3.
Si vous avez des problèmes lors de leur déploiement, aller dans les paramètres de chaque appliance et réuploader les disques correspondants à chaque appliances, cela devrait résoudre le souci.
Voilà, vous pouvez bien évidemment utiliser ce tutoriel pour déployer des OS Cisco différents comme NX-OS si vous souhaitez travailler sur des OS de Cisco Nexus afin de passer le CCNA Datacenter par exemple ou à but de PoC (Proof of Concept).
Ainsi qu'un bon nombre d'appliances réseau, système, la liste des appliances gérée est ici :
https://github.com/GNS3/gns3-registry/tree/master/appliances
Bon labs ;)