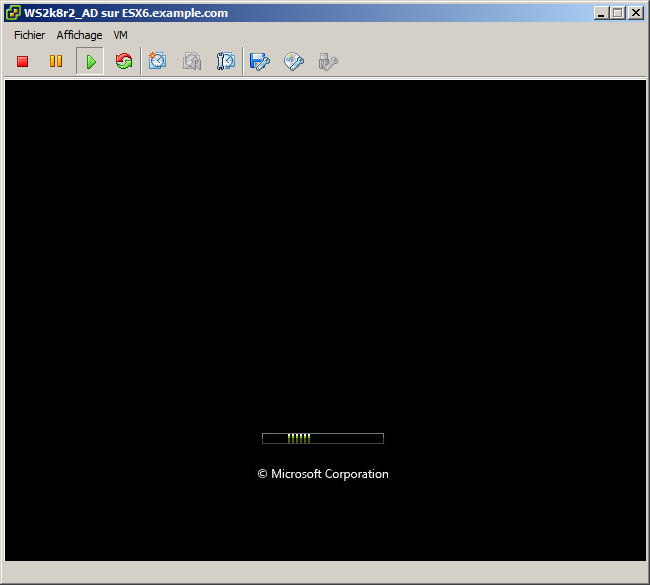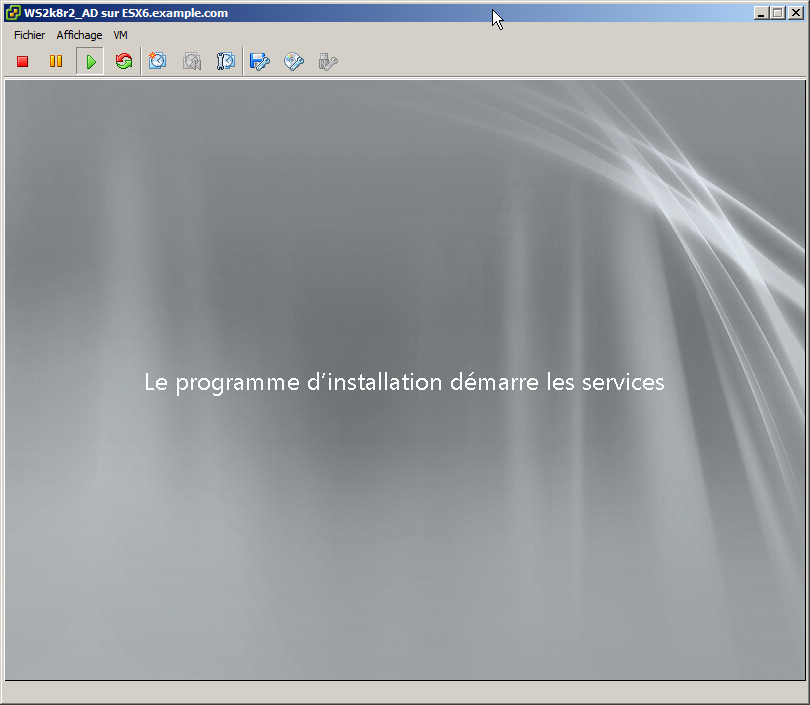Tutoriel 3 : Installation de Windows dans un ESX
-------------------------------------------------------------------------------------------------------------
Requierment :
- Software
o Windows Server 2008 R2 SP1 (iso)
- Hardware :
o Une machine physique qui fera office d’hôte
o Un ESX déjà configuré
o Un ESX déjà configuré
Ce cours m’a été dispensé, par Alain Batard, formateur à l’école AFTEC de Rennes.
--------------------------------------------------------------------------------------------------------------
A la fin de notre dernier tutoriel, nous avons fini de configurer une machine virtuelle sur un environnement ESX depuis notre viclient, nous l'avons ensuite mise sous tension et voici la suite, l'installation du système d'exploitation dans la machine virtuelle nouvellement créée.
Windows Boot :
Sélectionner ensuite la langue :
Cliquez sur "Installer maintenant" :
Sélectionnez l' édition désirée, ici nous avons choisis la version Datacenter avec installation complète (interface graphique).
Acceptez les termes de la licence Microsoft :
Ici sélectionner l'installation "Personnalisée (option avancée)" :
Cliquez sur "Option de lecteur (avancé)" :
Cliquez ensuite sur "Nouveau" :
Ajuster la taille de vos partitions, ici nous choisirons une seule partition de 40 Go :
L'installeur vous préviens alors qu'une partition de 100 Mo doit être créé pour installer la partition de boot de votre machine, accepter en cliquant sur "OK" :
sélectionner la partition sur laquelle vous voulez installer Windows, ici nous sélectionnons la partition "Principal" :
L'installation se déroule alors, compter 15 à 20 min selon la configuration de votre machine :
Une fois l'installation terminée, la machine va alors devoir redémarrer :
Windows démarre alors :
Il démarre les services :
L'installeur finalise les derniers paramètres à installer ;
Un second redémarrage à alors lieu :
Windows redémarre :
Windows se prépare à la première utilisation :
Windows vous demande alors de changer le mot de passe, cliquez sur "OK" :
Entrez alors un mot de passe et répétez l'opération une seconde fois :
Cochez l'option pour éviter que le menu de "Tâches de configurations initiales" n'apparaisse à chaque démarrage :
Faites de même pour le "Gestionnaire de serveur" :
Petite préférences, je préfère avoir la totalité des programme qui fonctionne en arrière plan.
Pour cela, cliquez sur la flèche en bas à gauche de la barre des tâches :
Le menu "Icônes de la zone de notification", cliquez alors sur "Toujours afficher toutes les icônes et les notifications sur la barre des tâches :
Cliquez alors sur "OK" et vous retrouverez le Bureau de Windows, celui ci est installé, reste à vous de le configurer ;)
Installation des VMware tools dans une VM windows :
Cliquer alors sur exécuter :
Ces dernières se chargent :
Un assistant apparaît alors à l'écran :
Sélectionner alors le type d'installation que vous désirez, ici sélectionner "Typique"
Une nouvelle fenêtre apparaît, cliquer sur "Installer" :
L'installation se déroule :
On peu remarqué la disparition des bandes verticale sur chaque côté de l'écran, le pilote graphique a bien été installé et il est pris en compte :
L'installeur exige un redémarrage :
Après redémarrage, On peut observer un icône en bas à droite dans la barre des tâches.
L'installation est à présent terminée.