Tutoriel 6 : Installation d'un Serveur VMware vCenter sur Windows 2008 R2
----------------------------------------------------------------------------------------------------------
Requierment :
- Software
o 3 Windows Server 2008 R2 SP1 installé :
o Un avec Active Directory et un domaine configuré.
o Un second avec SQL Server 2008 R2 Enterprise installé et configuré.
o Un troisième vierge de toute installation, que vous aurez au préalable join au domaine, pour cela reportez vous au tutoriel 3.
o Le fichier iso de l'instalaltion de VMware vCenter Server.
- Hardware :
o Une machine physique qui fera office d’hôte
o Un ESX déjà configuré
o Un ESX déjà configuré
Ce cours m’a été dispensé, par Alain Batard, formateur à l’école AFTEC de Rennes pour toute la partie vCenter.
La partie concernant sql server et les connecteurs ODBC m'a été dispensé par Stéphane Richard, formateur à l’école AFTEC également.
La partie concernant sql server et les connecteurs ODBC m'a été dispensé par Stéphane Richard, formateur à l’école AFTEC également.
----------------------------------------------------------------------------------------------------------
Connectez vous au serveur WIN-AD
Et lancez "Active Directory Users and Computers" si vous avez des questions, regarder le Tutoriel 4.
Allez dans l'OU "Users" :
Copier alors le compte "Administrator", nommez le selon votre choix, ici, je l’appellerai "vmware_dbadmin" :
Définicez un mot de passe et précisez que l'utilisateur ne peut changer de mot de passe et qu'il n'expire jamais :
Cliquez sur "Finnish" une fois les paramètres rempli :
Le nouvel utilisateur apparaît alors dans l'OU "Users" :
Connectez vous alors au serveur WIN-SQL (celui où vous avez installé normalement SQL Server 2008 R2 dans l'article précédent) :
Cliquez sur le menu démarrer :
Puis allez dans le dossier Microsoft SQL Server 2008 R2 et lancez "SQL Server Management Studio" :
Celui-ci se lance :
Sélectionner :
"Database Engine" dans "Server type"
"(local)" dans "Server Name"
"Windows Authentification" dans "Authentification"
Puis cliquez sur "Connect"
Une fois connecté, vous arrivez sur la fenêtre de management de sql server :
Effectuez un clic droit sur "Databases" dans la colonne de gauche :
Une fenêtre "New Database" s'ouvre, indiquez un nom de base de données, ici nous l’appellerons "vmware_db" :
Dans la colonne de gauche, cliquez sur "Options" et devant l'option "Recovery model" sélectionner "Simple" :
la nouvelle base de données apparaît alors en bas de la section "Databases" :
Dépliez la section "Security" puis "Logins"
Effectuez un clic droit sur "(local) (SQL Server 10.50.1600 - votrenomdedomaine\votreuser)" :
Une fenêtre "Server Properties - WIN-SQL" s'ouvre :
Cliquez sur "Memory" dans la colonne gauche et indiquez 2048 Mo de mémoire allouée pour le serveur :
Puis dans la section "Security" sélectionner "SQL Server and Windows Authentification mode"
Et sélectionnez également dans "Login auditing" "Both failed and succesful logins"
Fermez alors "SQL Server Management Studio" et allez dans le menu démarrer, lancez y SQL Server Configuration Manager" :
Une console s'ouvre, dans la colonne gauche, déroulez la section "SQL Server Network Configuration" et cliquez alors sur "Protocols for MSSQLSERVER" :
Double cliquez sur TCP/IP :
Dans la section TCP Dynamics Portsé indiquez la valeur 0 pour permettre l'activation de cette option :
Validez alors les paramètres, une popup s'ouvre alors et vous indique qu'un redémarrage des services est nécessaire pour prendre ces nouveaux paramètres en compte :
Profitez en pour redémarrer toute la VM (WIN-SQL), puis allez dans les configuration de la VM :
Montez l'image iso contenant les connecteurs ODBC pour windows 2008 R2, ou bien copiez les via mstsc (le client pour prendre la main à distance sur votre serveur) :
Ou bien télécharger le depuis le site de microsoft :
http://go.microsoft.com/fwlink/?LinkID=188401&clcid=0x409
Sélectionnez l'image iso :
N'oubliez pas de cocher "Connecté" et "Connecter lors de la mise sous tension" :
Le cd se lance :
Copiez alors l'installeur sur le bureau :
L'installation se lance :
Vous arrivez sur les termes de la licence, il vous faut l’accepter :
L'installeur vous demandes alors de bien vouloir indiquer votre Nom et le nom de votre compagnie :
L'installeur vous propose alors la liste des éléments à installer, ne sélectionner que le "Client Components" :
L'installeur vous demande de confirmez l'installation :
L'installation démarre :
Si tous c'est bien passé, vous devriez arrivé sur cette fenêtre, puis cliquez sur "Finnish" :
Nous allons désormais passer à l'installation de VMware vCenter, pour cela, il vous faut 4Go de RAM sur votre serveur WIN-VIS :
Pour cela couper la VM complètement, puis allez dans les paramètres de la VM dans le viclient :
Ensuite, chargez le cd d'installation de VMware vCenter Server, sélectionnez le dans votre datastore :
Et n'oubliez de cocher "Connecté" et "Connecter lors de la mise sous tension" :
Connectez vous ensuite sur le serveur WIN-SQL et lancez "SQL Server Management Studio" :
Puis allez dans la sous partie "Logins", effectuez alors un clic droit puis "New" et enfin effectué une recherche grâce au bouton se trouvant à droite de la section "Login name" :
Une fenêtre s'ouvre alors, cliquez sur "Locations ..." :
Et sélectionnez "Entire Directory" et confirmez :
Puis recherchez le nouveau compte que vous venez de créer dans Active Directory :
Vous n'êtes pas obliger d'écrire la totalité du nom, en cliquant sur "Check Names" :
Gardez comme type d'authentification "Windows Authentification" :
Sélectionnez dans "Default database" "vmware_db" que nous avons créée dans le tutoriel précédent :
Enfin, choisissez une langue, ici je privilégierai l'anglais, choisissez la langue qui vont convient :
Dans la colonne gauche, cliquez sur "User Mapping" :
Cochez "msdb", et dans les roles cochez "db_owner",
Effectuez la même actions pour la base de données "vmware_db" que nous venons de créer :
(laissez public et cochez juste "db_owner") :
Validez en cliquant sur "OK", votre utilisateur est bien créé :
Retournez sur votre serveur WIN-VIS (celui où vous comptez installer le vCenter) :
Et loguez vous avec le nouvel utilisateur que vous venez de créer, ici :
"vmware_db@homelab.bzh" ou "homelab\vmware_dbadmin" :

Allez alors dans "Administrative Tools" et cliquez sur "Data Sources (ODBC) :
Une fenêtre s'ouvre à présent :
Rendez vous au second onglet "System DSN" :
Une nouvelle fenêtre s'ouvre :
Sélectionnez le second connecteur, "SQL Server Native Client 10.0" et cliquez sur "Finish" :
Un assistant de configuration s'ouvre alors, indiquez le nom qu'il vous plait, ici j'ai choisis "vmware_odbc", la description n'est pas obligatoire, et choisissez enfin le Server, ici WIN-SQL.
Cliquez sur "Next" pour valider les choix :
Sélectionnez pour l'authentification "With Integrated Windows Authentification" :
Vérifiez que la base de données par défaut est bien celle que l'on a choisit par défaut :
Normalement, vmware_db, pour mon cas, validez en cliquant sur "Next" :
Laissez les autres paramètres par défaut :
Sélectionnez "Changes the language of SQL Server system messages to" : "English" et clôturez l'assistant en cliquant sur "Finish" :
Une popup de test de connexions s'ouvre alors, cliquez sur "Test Data Source .... " :
A ce moment, si tous c'est bien déroulé et que vous avez correctement vérifiés les prérequis :
Vous devriez avoir le message suivant apparaître :
"TESTS COMPLETED SUCCESSFULLY"
Cliquez sur "OK" sur toutes les précédentes fenêtre afin de revenir sur le bureau :
Allez alors sur l'explorateur, ouvrez le lecteur cd l'installeur du vCenter devrait se lancer :
Cliquez sur "Installer" :
L'installation dites "Simple Install" se déroule en 4 sous parties :
Tout d'abord, le "Single Sign On", cliquez alors sur suivant :
Acceptez alors le contrat de licence VMware :
L'assistant vérifie les prérequis :
Indiquez alors votre mot de passe pour l'administrateur de l'environnement vSphere vCenter :
Choisissez alors un nom de site, "homelab" pour ma part :
Choisissez un port https (attention n'utilisez pas les ports par défaut sous peine d'avoir deux applications qui essaye de communiquer via le même port ....)
Pour plus d'info reportez vous ici :
https://fr.wikipedia.org/wiki/Liste_de_ports_logiciels
Choisissez ensuite un emplacement pour l'installation, je laisse par défaut :
Un récapitulatif apparaît alors, cliquez sur "Installer" pour lancer l'installation :
L'installation s'effectue :
Puis l'installation de "VMware vSphere Web Client" commence aussitôt :
L'installation est automatisé et ne vous demandera aucune informations complémentaires :
Une fois terminé, l'installation de "VMware vCenter Inventory Service" démarre également aussitôt :
Et l'installation est également automatisée :
Une fois terminé, l'installation de "VMware vCenter Server" démarre également aussitôt :
L'assistant se charge alors :
L'assistant vous demandes alors une clé de licence, si vous n'en configurez pas, ce dernier sera installé en mode évaluation :
l'assistant vous demande ensuite l'accès à une base de données :
Nous sélectionnerons "Utiliser une base de données prise en charge existante", puis sélectionnez le serveur WIN-SQL :
Puis sélectionnez les informations d'authentification liés à cette base de données :
L'assistant vérifie les informations que vous venez de fournir :
Il vous demande alors le mot de passe du compte :
Et vous demande une nouvelle fois de configurer des ports d'accès à diverses services VMware, même réflexion que précédemment, n'utilisez pas des ports par défaut sous peine d'avoir des conflit inter applications et reportez vous à la liste :
https://fr.wikipedia.org/wiki/Liste_de_ports_logiciels
Si vous avez le moindre doutes :
Choisissez ensuite la taille de l’infrastructure vCenter que vous souhaitez déployer :
L'assistant vous informes qu'il est prêt à être installé, cliquez sur "Installer" :
L'installation se déroule alors, comptez environ 30 minutes si vous avez une petite configuration :
Une fois l'installation terminée, cliquez sur "Terminer" :
L'assistant Simple Install vous confirmes alors que tous les sous produits qui composent le VMware vCenter Server ont été correctement installés et sont tous fonctionnels :
Voilà, il reste encore la configuration du vCenter et l'ajout des hôtes ESXi dans l'environnement.
Nous ferons cela dans le prochain tutoriel, partie 7 !

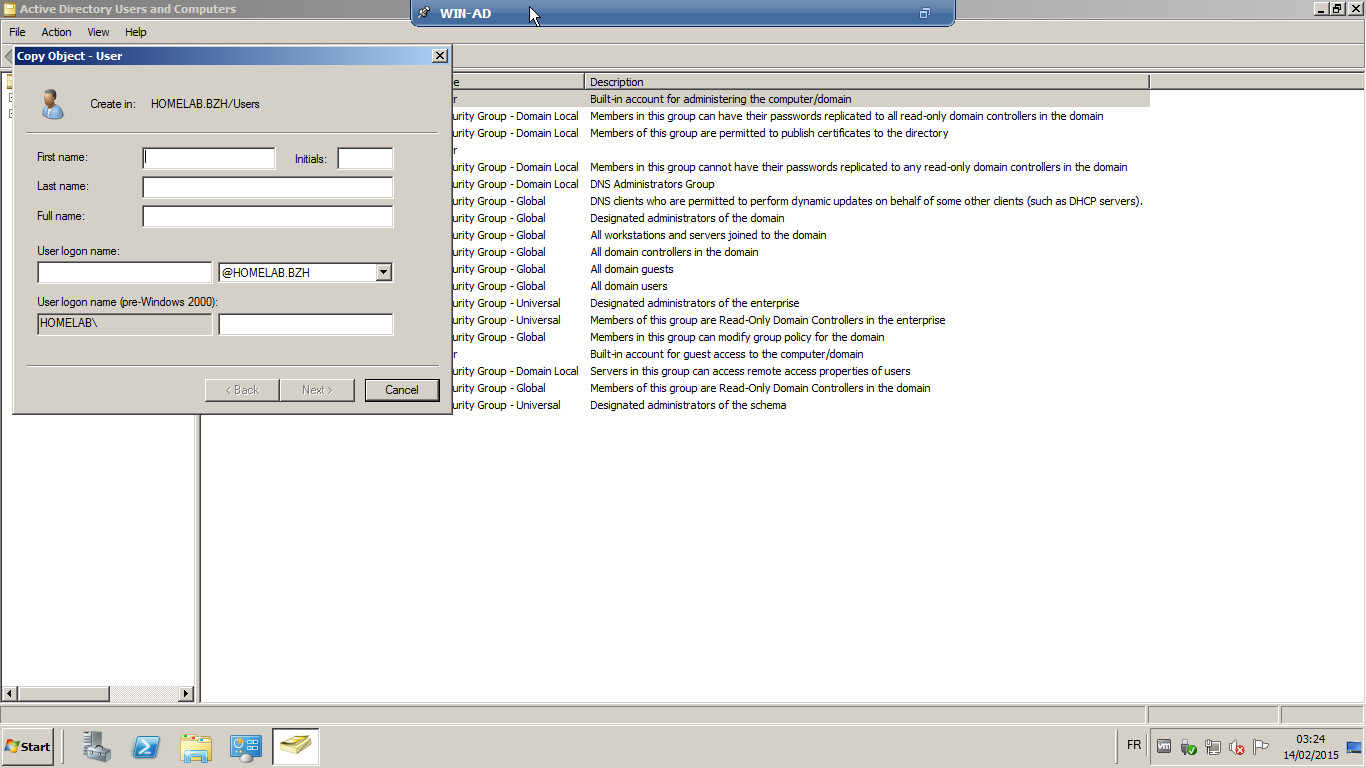




















































































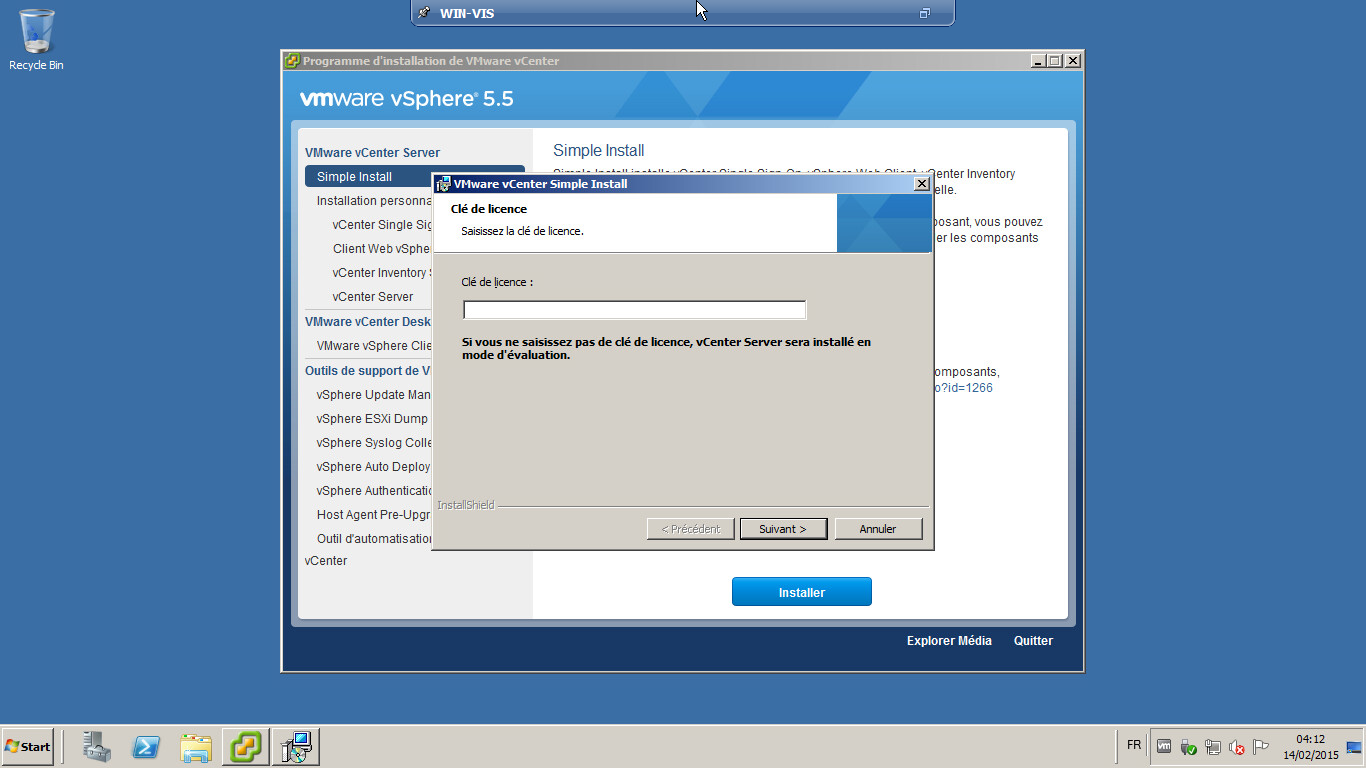











Aucun commentaire:
Enregistrer un commentaire