Tutoriel 1 : Installation Vmware ESX (hypervisor)
--------------------------------------------------------------------------------------------------------------
Requierment :
- Software
o 7zip
o Rufus
o VMware-viclient-all-5.5.0-1618071.exe
o VMware-workstation-full-10.0.2-1744117.exe
(si vous préférez travailler dans vmware pour vos VMs)
o VMware-VMvisor-Installer-5.5.0.update01-1623387.x86_64.iso
- Hardware :
o Une
clé USB de 512 Mo minimum
o Une
machine physique qui fera office d’hôte
o 4
Go de RAM minimum et un dual core pour une installation officielle
TIPS :
- Licence
VMware
- Licence
Windows
-
Installation sur moins de 4 Go de RAM
NB :
Le tutoriel sera le fait sur Windows server 2008 r2 sp1 en tant que machine
hôte, j’installerai dessus 7zip comme gestionnaire d’archive et rufus pour la
création de la clé USB, VMware Workstation, ViClient et greenshot pour les
impression écran afin de vous présentez ce tuto.
Ce
cours m’a été dispensé, par Alain Batard, formateur à l’école AFTEC de Rennes.
NB :
Ici on voit un disque dur VMware, sur une installation sur machine physique,
vous verriez le nom du disque ainsi que le taille correspondante.
--------------------------------------------------------------------------------------------------------------
Préparation de la clé avec l'iso :
Récupérer
l’image iso peut se faire de deux façon :
- Vous
créez un compte sur MyVMware qui vous donne accès à une version d’évaluation de
l’ESX :
o https://my.vmware.com/fr/group/vmware/evalcenter?p=vsphere-55#
- Où
bien vous vous fichez des lois et il est disponible sur thepiratebay.se :
o https://thepiratebay.se/torrent/9747499/VMware_vSphere_Hypervisor_ESXi_5.5.0U1-1623387_x86_64_ISO_(2014)
- Le
nom du fichier est :
o VMware-VMvisor-Installer-5.5.0.update01-1623387.x86_64.iso
Ensuite
lancer l’utilitaire rufus pour préparer la clé et y copier l’iso de VMware ESX.
Changer
au niveau de FreeDOS et sélectionner « Image ISO » :

Sélectionner
l’iso en cliquant sur l’icône à droite de l’ascenseur :

Puis
aller chercher l’iso dans windows :

Cliquer
enfin sur « Démarrer » :

Rufus
vous demande alors confirmation :

L’installation
se termine et vous pouvez désormais fermer Rufus.
--------------------------------------------------------------------------------------------------------------
Installation sur la machine Physique :
Vous
pouvez désormais booter sur la machine physique :
Il doit au minimum procéder un
processeur deux cœur et 4Go de RAM.
Pour ceux qui souhaitent l’installer
sur moins de RAM, il existe une astuce.
Elle sera disponible à la
fin de se tuto :
Au
boot vous obtenez normalement ceci :
Appuyez
sur Entrée et laisser se charger le programme d’installation :
Un
second chargement commence :
L’installation
démarre :
Appuyez
sur Entrer
Puis
sur F11 pour accépter les Termes de la licence VMware :
L’installeur
va ensuite scanner les disques présents sur la machine :

Ici,
il reconnaît un disque dur de 250Go, il reconnaît également que c’est un disque
VMware virtuel :
Ici
on sélectionne la langue, français.
On
entre le password root et on le répète une seconde fois, je vous conseil un mot
de passe fort avec une majuscule, un chiffre et un caractère spécial,
comme :
P@ssw0rd!

L’installeur
relance un scan du système :
Et
vous demandes ensuite de confirmer l’installation :
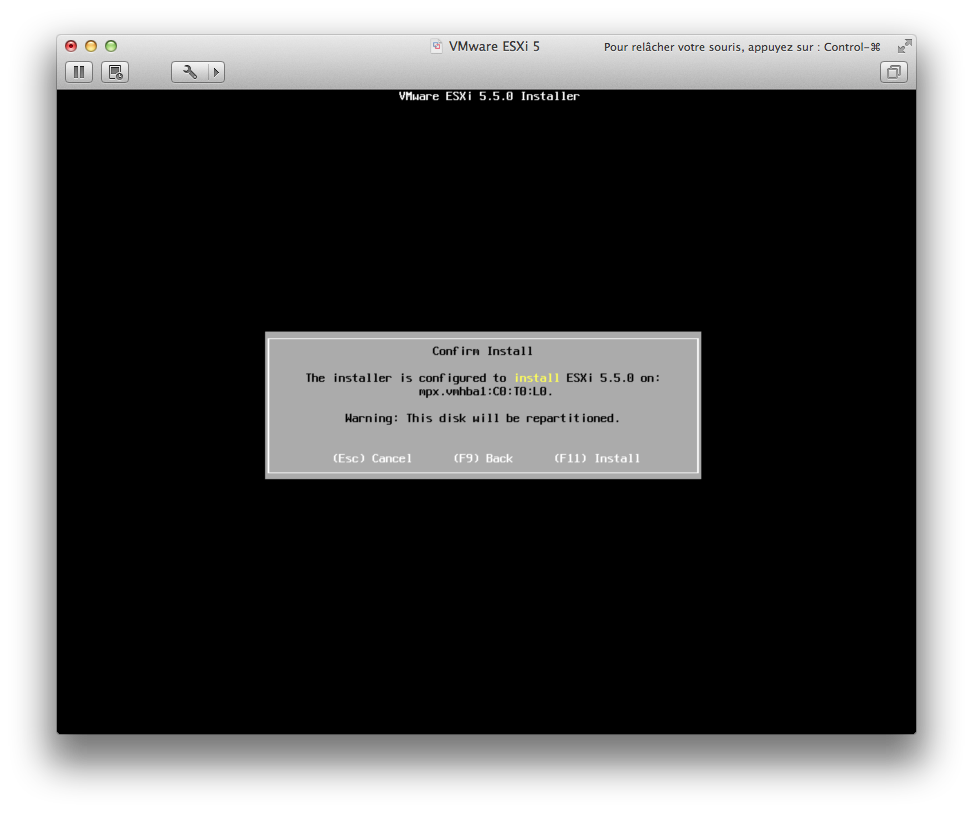
L’installation
commence :
Une
fois fini, l’installeur demande de redémarrer, penser à retirer la clé de la
machine pour éviter que celle ci reboot dessus au après le redémarrage :
l’ESX
redémarre :
--------------------------------------------------------------------------------------------------------------
Démarrage sur l'ESX
Au
redémarrage, il charge le menu de boot, il démarre automatiquement après 5
secondes.

Puis
il charge les services nécessaires :

La
page d’accueil se charge :
Appuyez
sur F2 pour changer les configurations internes à l’ESX :
Il
vous demendera le password que vous avez renseigné précédemment
Vous
avez alors accès au panneau de contrôle permettant de changer plusieurs
options :

Descendez
jusqu’à la configuration IP :

Configurer
alors en IP fix, il sufit de sélectionner à l’aide de l’espace, l’option
« Set
static IP and network configuration «
Configurer
ensuite les DNS :

Selectionner
l’option suivante avec espace :
« Use
the following DNS server addresses ad hostname «
Quittez
alors tous ces sous menus avec la touche « Echap »
Et
confirmer les changements avec Y (Yes)

Vous
retournez alors sur la page d’accueil, vous remarquerez les changements en bas
de page :

Votre
ESX est alors accessible et possède une adresse IP, il ne vous reste plus qu’à
vous y connectez via le viclient ou vmware workstation / fusion selon votre OS
hôte :)

















Aucun commentaire:
Enregistrer un commentaire